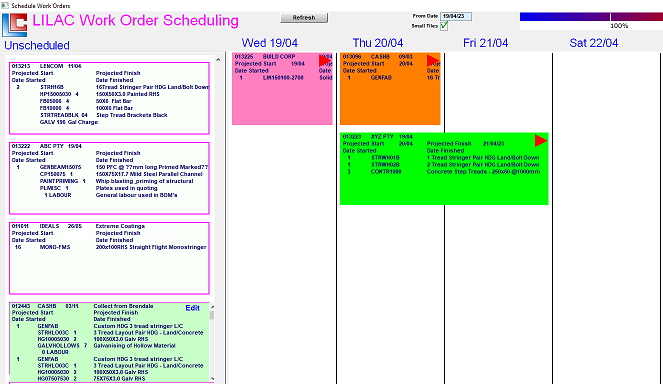LILAC Document Help
Work Order
The Work Order document is generated from a Sales Order (or Production Order, where items are produced to go into stock, rather than immediately sold and invoiced).
The Work Order document may act as a factory floor Work Order containing directions, or used as a Picking Slip.
Typically dollar amounts are not shown on this document.
The Work Order document may act as a factory floor Work Order containing directions, or used as a Picking Slip.
Typically dollar amounts are not shown on this document.
Invoice
Progressing the Work Order to Invoice is performed by the 'Invoice' button. This will generate and display the Invoice document.
The generation of an Invoice posts accounting entries, debits and credits in the general ledger.
The generation of an Invoice posts accounting entries, debits and credits in the general ledger.
Cancel!
Cancelling a Work Order will mark the Work Order as CANCLLED and Closed.
The Work Order is no longer open and no accounting entries are generated. A new Work Order can be generated from the associated (potentially revised) Sales Order.
The Work Order is no longer open and no accounting entries are generated. A new Work Order can be generated from the associated (potentially revised) Sales Order.
Production W/O Complete
Where a Work Order is generated from a from a Production Order (rather than a Sales Order), the 'Production W/O Complete' button confirms the completion of production. The produced item is added to Stock, and the components (BOM) are relieved from stock.
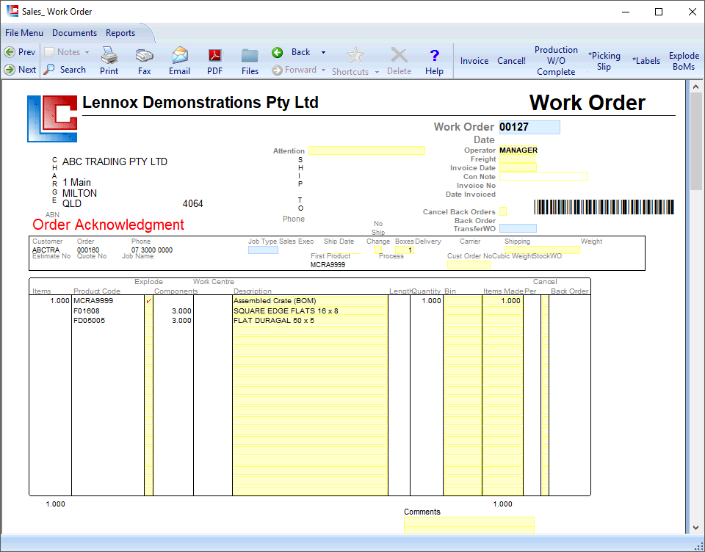
*Picking Slip
Generate altenative Picking Slips.
*Labels
Print thermal Labels.
Explode BoMs
With a tick in the Explode column, this button will display components (BoM).